Login to the unit as an administrator:
login: super
Password: *****
At the unit prompt type “/u” then hit enter.
DSM> /u
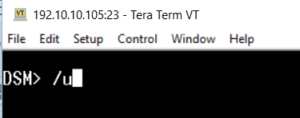
In the Tera Term menu select log.
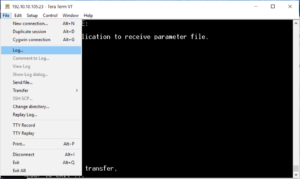
Log is used in Tera Term to capture output
Chose a name for your parameter file then check the Binary and Append box.
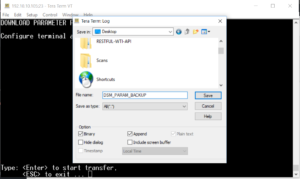
Select the binary and append option
Click Open.
Hit enter on your keyboard to start transfer.
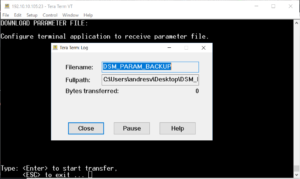
After hitting enter on the Download parameter file screen it will start the transfer.
When the unit is done dumping the parameters onto your screen, select close.
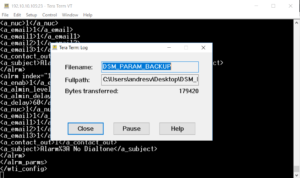
You will see the WTI closing tag when it has finished the transfer.
Open the file and verify that the first line is:
<wti_config unit_type_info="DSM:25:00">
*A DSM was used in the above example. The portion in bold will differ depending on your unit.
And the last line is:
</wti_config>
You have successfully saved your parameters.
To upload parameters login to the unit as an administrator:
login: super
Password: *****
From the file menu select send file
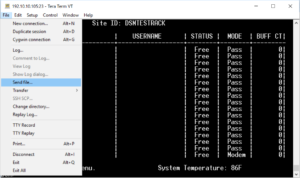
The "send" option is used to send the parameter file into the device
Chose the appropriate file and make sure binary is checked,
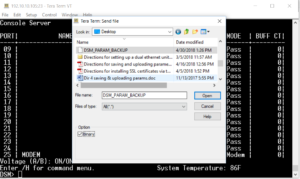
Make sure to select binary when uploading the XML configuration
After the unit has finished processing the file you should see the following messages appear:
Processing XML configuration, please wait…
Processing XML configuration Complete!
All users will be logged out please re-login